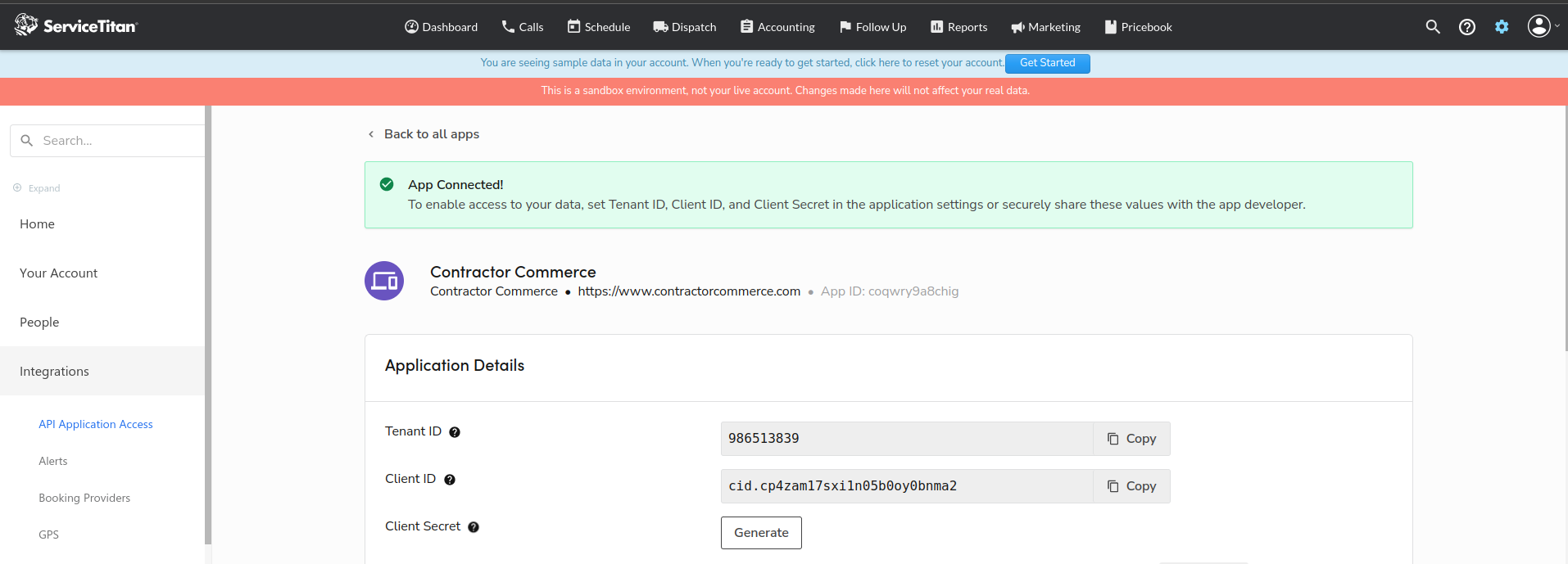This article covers the basic steps to get ServiceTitan and Contractor Commerce connected. Once connected, there are several optional features and integrations that can be enabled.
Creating new booking Provider
- Go to the Settings page using the cog icon in the upper right
- Click "Integrations"
- Click "Booking Providers"
- Click "Add Tag"
- Name your new tag "Contractor Commerce", give it any description you like.
- Copy the "ID" that is generated for your new Booking Provider tag, you will need this later.
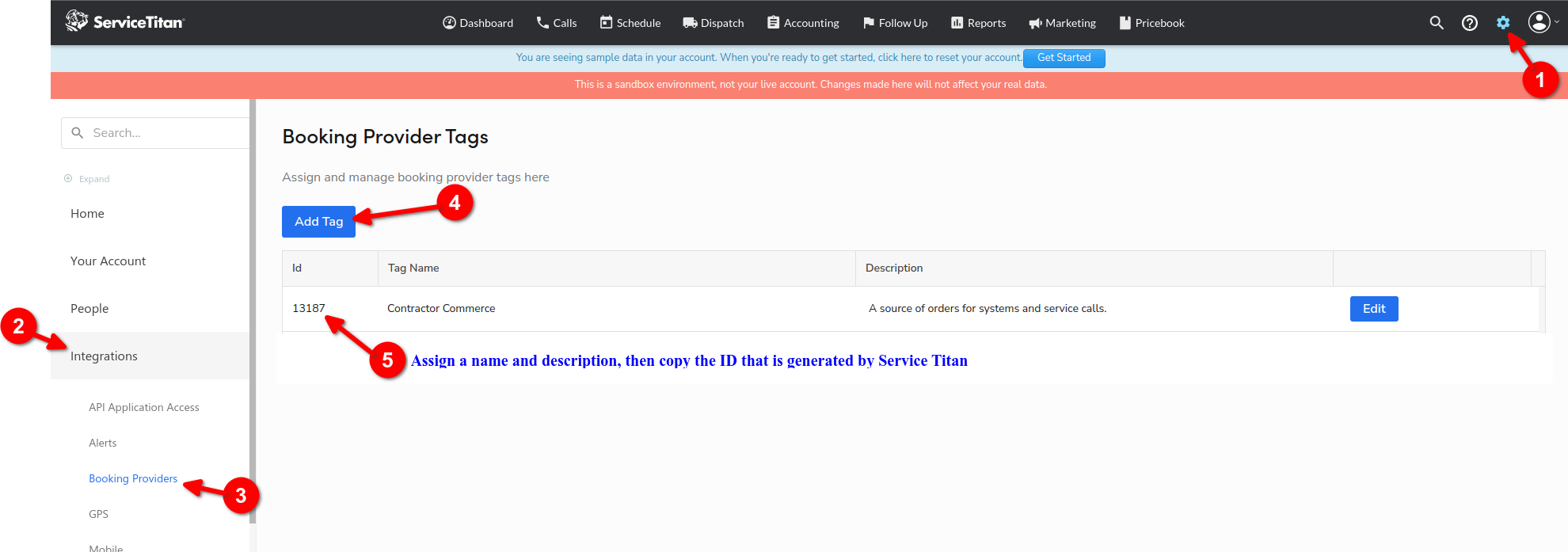
Provide your account manager with your Tenant ID
- Go to the Settings page using the cog icon in the upper right
- Click "Integrations"
- Click "API Application Access"
- The Tenant ID should be visible in the upper right of the screen. Give this value to your account manager. Contractor Commerce must allow your ServiceTitan tenant/account to access our App before you can continue.
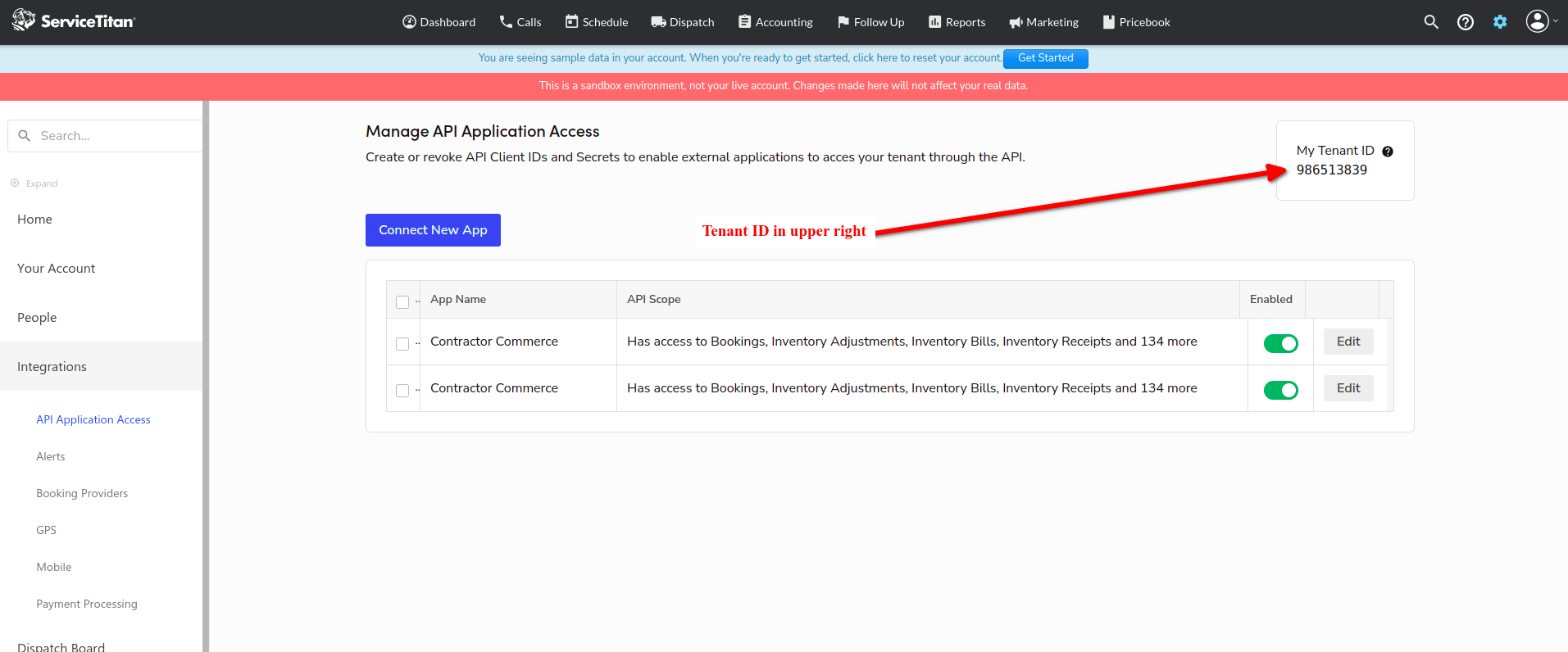
Provide App Access
NOTE: Before these steps can be completed, ensure that you have given your Tenant ID to your account manager AND they have confirmed that you can "see" the Contractor Commerce integration inside your ServiceTitan account.
- Go to the Settings page using the cog icon in the upper right
- Click "Integrations"
- Click "API Application Access"
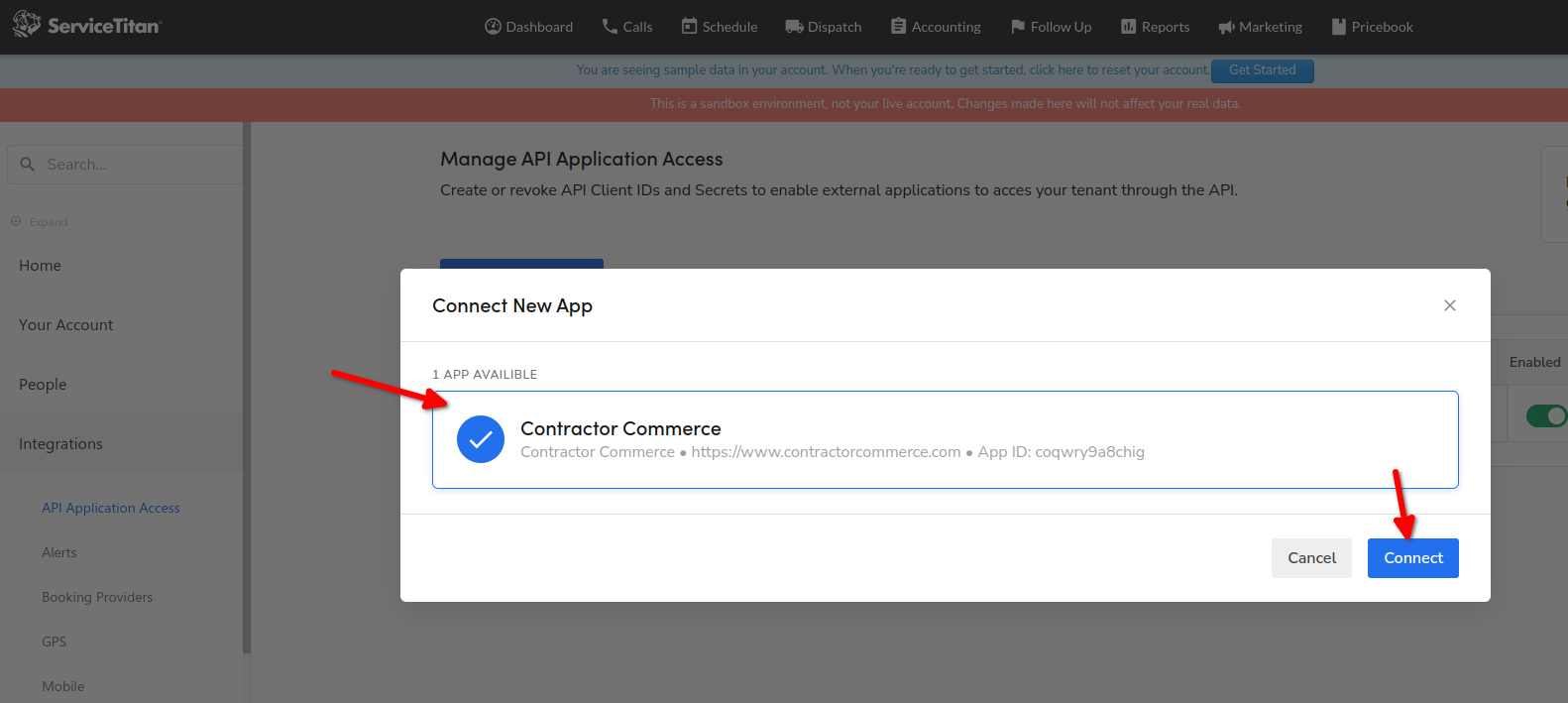
- In the "booking_provider" field, enter the ID that you copied when setting up the Booking Provider Tag.
- In the GPS Provider field, select the default value.
- In the Report Category field, select "No Restriction"
Fill out the dropdown fields when connecting the new App.
Why does Contractor Commerce request so many permissions?
Copy the "Client ID" and the "Client Secret", you will need to enter these values into Contractor Commerce.